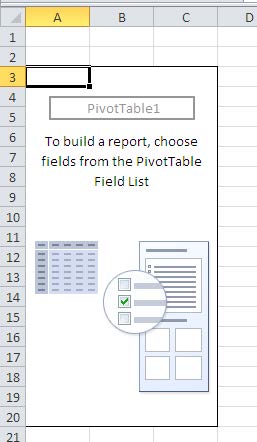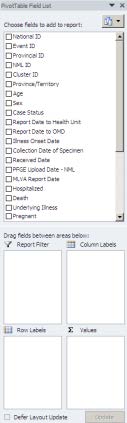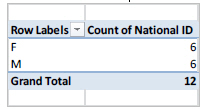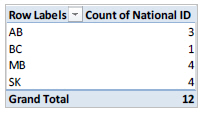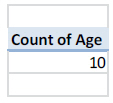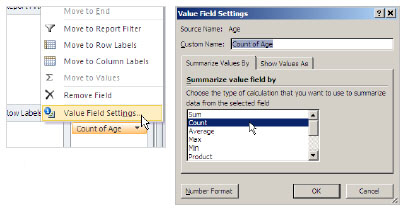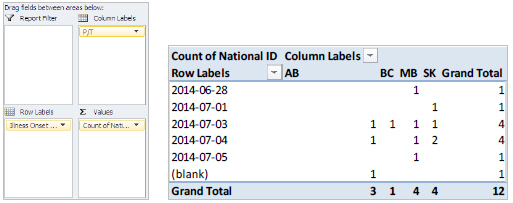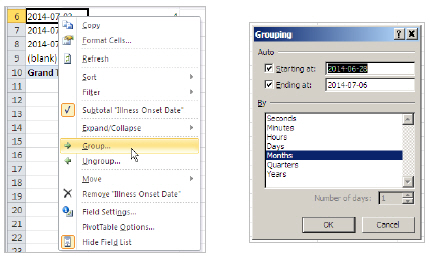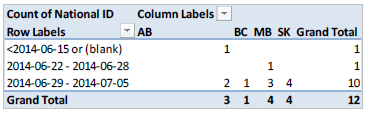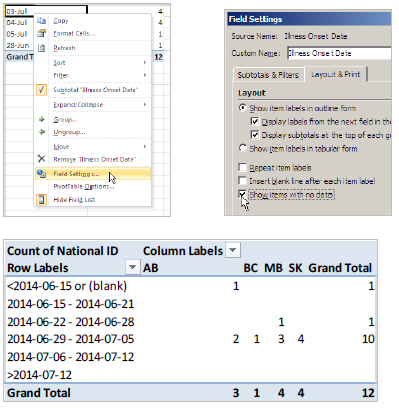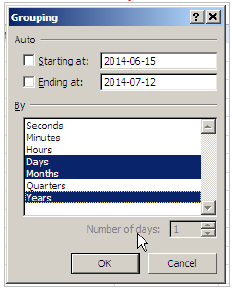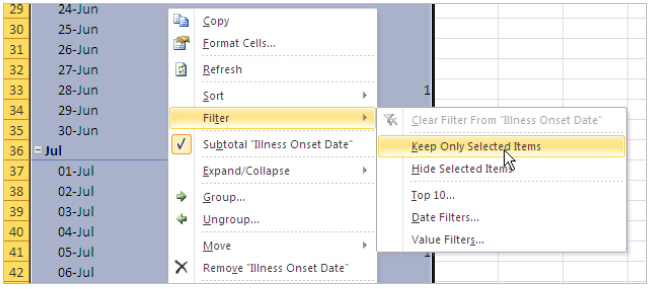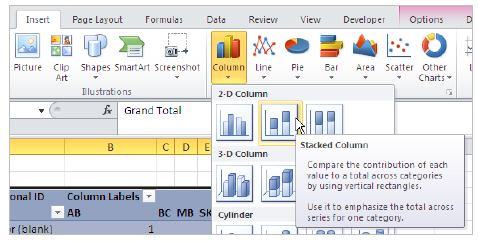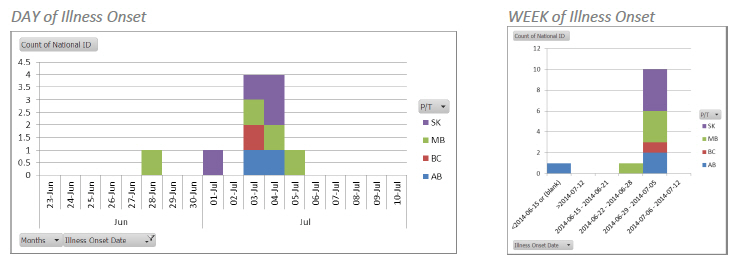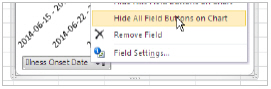Télécharger le format de rechange
(Format PDF, 40 Ko, 9 pages)
Un tableau croisé dynamique est un tableau interactif qui extrait, organise et synthétise automatiquement vos données. Vous pouvez utiliser les tableaux croisés dynamiques pour analyser les données, faire des comparaisons, détecter des séquences et des relations, et découvrir des tendances (Microsoft Corporation, 2014).
Objectif :
Dans le présent exercice, nous utiliserons un tableau synoptique de cas touchés par une éclosion pour créer un tableau croisé dynamique, extraire des statistiques épidémiologiques descriptives à partir du tableau croisé dynamique et créer des courbes épidémiologies.
- Partie 1 : Création d’un tableau croisé dynamique
- Partie 2 : Résumés descriptifs à l’aide du tableau croisé dynamique
- Partie 3 : Création d’une courbe épidémiologique
Avant de commencer, vous devez veiller à ce que toutes les séries de données que vous utilisez pour créer le tableau croisé dynamique ou la courbe épidémiologique soient « nettoyées » :
- Les entrées de données doivent être uniformes; ne représentez vos données que d’une seule façon :
- 1, un ou 1,0
- HOMME, Homme, homme ou H
- Les cellules ne doivent contenir aucune espace.
- Les lignes et les colonnes vides doivent être supprimées.
- Les titres de colonne doivent apparaître sur une seule ligne.
Pour faire cet exercice, nous fournissons un tableau synoptique « nettoyé ». Nom du fichier : « Module 2 – Liste des cas.xlsx »
Partie 1 : Création d’un tableau croisé dynamique
1. Récupérez le fichier « Module 2 – Liste des cas.xlsx » et enregistrez-en une copie sur votre bureau. Ouvrez le fichier à partir de votre bureau.
2. Sélectionnez une cellule (Excel déterminera automatiquement la plage requise pour le tableau croisé dynamique en fonction des données) ou sélectionnez la plage de données que vous voulez inclure dans le tableau.
3. Microsoft Excel 2007 à 2010 : À partir du ruban, sélectionnez l’onglet Insertion et cliquez sur Tableau croisé dynamique.
(dans les versions antérieures, Microsoft Excel 2003/XP/2000/97, sélectionnez Données > Tableau croisé dynamique et Graphique croisé dynamique.)
4. À la fenêtre Créer un tableau croisé dynamique, deux options doivent être sélectionnées :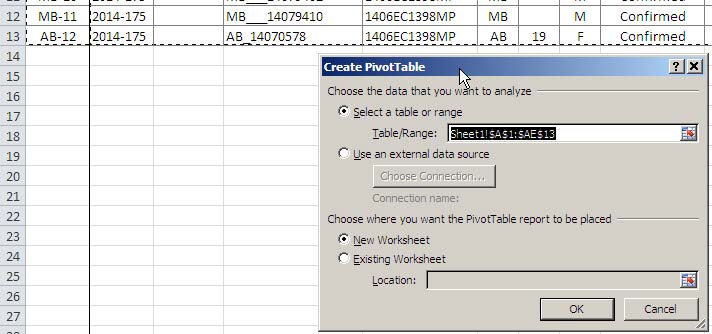
- Choisissez les données à analyser : par défaut, Excel sélectionne les données de votre feuille Excel, lesquelles sont délimitées par des lignes pointillées. Si le tableau et la plage sont différents de ceux qui sont délimités par la ligne pointillée, vous pouvez cliquer sur l’icône et sélectionner une nouvelle plage.
- Choisissez l’emplacement du rapport de tableau croisé dynamique : par défaut, le tableau/rapport est placé sur une Nouvelle feuille de calcul. Si vous ne voulez pas créer une nouvelle feuille de calcul, sélectionnez Feuille de calcul existante, et encore une fois, cliquez sur l’icône selection pour sélectionner l’emplacement de la feuille de calcul voulue.
- Cliquez sur OK.
5. Vous remarquerez quatre nouvelles fonctions :
- La nouvelle feuille de calcul où se trouve le tableau croisé dynamique – Feuil4 (si l’option Nouvelle feuille de calcul a été sélectionnée).
- Une nouvelle série d’options dans le ruban – Outils de tableau croisé dynamique.
- Le nouveau tableau croisé dynamique qui sera utilisé pour créer le rapport.
- Un volet latéral – Liste de champs de tableau croisé dynamique (qui énumère tous les titres de colonne tirés du tableau synoptique).
Le volet est composé de deux sections :- La section des champs (partie supérieure) où se trouvent les champs à ajouter et à retirer du tableau croisé dynamique.
- La section de mise en forme (partie inférieure) qui sert à réorganiser et repositionner les champs.
6. Cliquez sur une variable à partir de la Liste de champs de tableau croisé dynamique, qui comporte une entrée pour chaque cas (p. ex. no d’identification nationale), et glissez-déplacez cette variable dans le champ Valeurs. Une nouvelle section s’affichera dans le tableau croisé dynamique, jusqu’alors vide, appelée Count of National ID = 12.
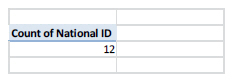 Remarque : Si vous sélectionnez des cellules à l’extérieur du tableau croisé dynamique, la Liste de champs de tableau croisé dynamique disparaîtra. Pour afficher la liste de champs, cliquez sur n’importe quelle cellule qui contient le tableau croisé dynamique dans votre feuille de calcul. Le volet latéral apparaîtra.
Remarque : Si vous sélectionnez des cellules à l’extérieur du tableau croisé dynamique, la Liste de champs de tableau croisé dynamique disparaîtra. Pour afficher la liste de champs, cliquez sur n’importe quelle cellule qui contient le tableau croisé dynamique dans votre feuille de calcul. Le volet latéral apparaîtra.
7. Maintenant, glissez-déplacez la variable Sexe dans les Étiquettes de colonnes. Essayez de glisser la même variable du Sexe, qui se trouve dans la zone Étiquettes de colonnes, et déplacez-la dans la zone Étiquettes de lignes. Dans l’une comme dans l’autre, vous devriez voir 6 Males (M) et 6 Females (F). Maintenant, ramenez la variable du sexe dans la liste (ou simplement, désactivez la variable à partir de la liste) pour retirer celle-ci du tableau croisé dynamique. Count of National ID = 12 devrait réapparaître alors.
8. Répétez l’étape 7 en utilisant différentes variables et amusez-vous à manipuler le tableau croisé dynamique en déplaçant les variables dans différentes zones d’étiquette. Essayez d’ajouter deux variables, puis trois, etc.
Remarque : Une variable ne peut être ajoutée qu’une seule fois, soit à la zone Filtre du rapport , la zone Étiquettes de lignes ou la zone Étiquettes de colonnes .
Partie 2 : Résumés descriptifs à l’aide du tableau croisé dynamique
Remarque : Désactivez les cases à cocher de toutes les variables qui figurent dans la Liste de champs de tableau croisé dynamique avant le début de chaque section.
Section A : Nombre d’hommes et de femmes
- Supprimez le tableau croisé dynamique.
- Glissez-déplacez les variables suivantes dans leurs étiquettes respectives :
Il y a six femmes et six hommes dans cette grappe – 12 cas au total.
Section B : Nombre de cas dans chaque province ou territoire
- Supprimez le tableau croisé dynamique.
- Glissez-déplacez les variables suivantes dans leurs étiquettes respectives :
- National ID > Valeurs
- P/T > Étiquettes de lignes
Nombre de cas par province : AB = 3, BC = 1, MB = 4 et SK = 4.
Section C : Date la plus ancienne et la plus récente de l’apparition de la maladie
- Supprimez le tableau croisé dynamique.
- Glissez-déplacez les variables suivantes dans leurs étiquettes respectives :
- National ID > Valeurs
- Date d’apparition de la maladie > Étiquettes de lignes
- Dans le tableau croisé dynamique, sélectionnez le menu déroulant à côté des étiquettes de lignes, puis sélectionnez Du plus ancien au plus récent.
La plage de date s’étend du 28 juin 2014 (premier jour) au 5 juillet 2014 (le dernier jour).- Il y a un cas où la date d’apparition de la maladie est le 28 juin;
Il y a un cas où la date d’apparition de la maladie est le 1er juillet;
Il y a quatre cas où la date d’apparition de la maladie est le 3 juillet; Il y a quatre cas où la date d’apparition de la maladie est le 4 juillet; Il y a un cas où la date d’apparition de la maladie est le 3 juillet;
Il y a un cas où la date d’apparition de la maladie est le (vide) – pour un total de 12 cas dans cette grappe.
- Il y a un cas où la date d’apparition de la maladie est le 28 juin;
Section D : Moyenne, médiane, minimum et maximum au moyen de l’âge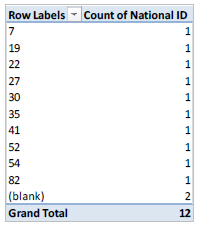
- Supprimez le tableau croisé dynamique.
- Glissez-déplacez les variables suivantes dans leurs étiquettes respectives :
- National ID > Valeurs
- Âge > Étiquettes de lignes
Cela indique le nombre de cas dans chaque groupe.
Dans deux cas, il n’y a pas d’information relative à l’âge : (vide).
Vous pouvez aussi afficher facilement l’âge moyen, l’âge maximum et l’âge minimum à l’aide des tableaux croisés dynamiques.
3. Supprimez le tableau croisé dynamique.
4. Glissez-déplacez les variables suivantes dans leurs étiquettes respectives :
The Count of Age = 10; il y a dix cas pour lesquels l’information sur l’âge est indiquée – il y a deux cas pour lesquels aucune information relative à l’âge n’est indiquée – voir ci-dessus : (vides).
5. Sélectionnez la petite flèche située à côté de la variable de l’âge dans la Liste de champs de tableau croisé dynamique et cliquez sur Paramètres des champs de valeurs…
6. La boîte de dialogue Paramètres des champs de valeurs s’ouvrira, et, dans la zone Résumer le champ de valeur par champ, vous deverz choisir une option. Par défaut, les variables sont résumées en fonction du nombre.
Afin de déterminer l’âge moyen des cas, ou l’âge minimum/maximum, choisissez le type de calcul que vous voulez utiliser pour résumer vos données. Chaque fois, suivez les étapes 5 et 6.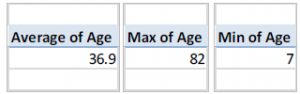
Âge maximum = 82 ans
Âge moyen des cas = 36,9 ans
Âge minimum = 7 ans
Partie 3 : Création d’une courbe épidémiologique
Remarque : Il est possible de créer plusieurs feuilles de calcul à l’aide des rapports de tableau croisé dynamique en utilisant la même série de données. Les sections précédentes ont toutes été effectuées au moyen d’un graphique croisé dynamique. Il pourrait s’avérer utile de créer un nouveau tableau croisé dynamique pour créer la courbe épidémiologique.
1. Suivez les étapes 1 à 5 décrites à la partie l – Création d’un tableau croisé dynamique.
2. Ensuite, suivez les étapes 1 à 3 décrites à la Section C : Date la plus ancienne et la plus récente de l’apparition de la maladie.
3. Enfin, glissez-déplacez la variable P/T dans les Étiquettes de colonnes.
4. Cliquez avec le bouton droit sur l’une ou l’autre des dates figurant dans le tableau croisé dynamique et sélectionnez Groupe…
5. À la fenêtre Grouper les champs, la date de début et la date de fin sont choisies automatiquement en fonction des données, et à la zone Par, l’unité de temps par défaut est Mois. Ces options peuvent être modifiées au besoin.
6. Le 28 juin 2014 (date de début par défaut) est un samedi. Il est préférable de faire commencer la courbe épidémiologique au début de la semaine (dimanche). Le 22 juin 2014 est le premier dimanche précédant le début de la maladie (nous pourrions même choisir la semaine précédente, soit le dimanche 15 juin 2014). Il est préférable de fixer la date de fin au dernier jour de la semaine (samedi). Le 12 juillet 2014 est le premier samedi qui suit le dernier cas. Modifiez à votre guise la date de Début et la date de Fin. Ne cliquez pas sur « OK » tout de suite.
Pour créer le graphique de la courbe épidémiologique en fonction de la semaine d’apparition de la maladie, suivez les étapes 7 et 8.
Pour créer le graphique de la courbe épidémiologique en fonction du jour d’apparition de la maladie, suivez les étapes 9 à 11.
Courbe épidémiologique en fonction de la semaine d’apparition de la maladie
7. À la fenêtre Grouper les champs, désactivez toutes les options sélectionnées (mises en surbrillance en bleu marine), puis choisissez Jours et réglez le nombre de jours à 7. Cliquez sur OK.
8. Dans le tableau croisé dynamique, vous remarquerez que certaines semaines entre le 15 juin et le 12 juillet ne s’affichent pas. Par défaut, les dates qui ne comportent aucun cas sont masquées.
Pour voir ces dates, cliquez avec le bouton droit sur une date dans le tableau croisé dynamique et sélectionnez Paramètres des champs de valeurs…. Dans la boîte de dialogue Paramètres des champs de valeurs…, sélectionnez l’onglet Disposition et impression et cochez la case Afficher les éléments sans donnée. Cliquez sur OK. Les semaines du 22 juin au 12 juillet devraient maintenant s’afficher dans le tableau croisé dynamique. Si vous voulez voir des semaines supplémentaires, vous n’avez qu’à modifier la plage de dates dans la boîte de dialogue Grouper les champs.
Passez à l’étape 12 pour créer la courbe épidémiologique.
Courbe épidémiologique en fonction du jour d’apparition de la maladie
9. À la fenêtre Grouper les champs, désactivez toutes les options sélectionnées (mises en surbrillance en bleu marine), puis choisissez Jours et réglez le nombre de jours à 1. Ensuite, cliquez sur Mois, puis sur Années. Cliquez sur OK.
10. Vous remarquerez que toutes les dates de janvier s’affichent. Ces dernières peuvent être masquées pour ne pas être montrées dans la courbe épidémiologique. Faites dérouler vers les dates où il y a des cas et mettez en surbrillance la zone qui comporte des données (de plus, vous pouvez mettre en surbrillance quelques jours avant et après la première date d’apparition de la maladie et la date de fin).
Comme les cas ont été signalés entre le 28 juin et le 5 juillet, mettez en surbrillance les lignes du tableau croisé dynamique qui vont du 23 juin au 10 juillet. Cliquez avec le bouton droit sur la zone en surbrillance et sélectionnez Filtre >> Conserver uniquement les éléments sélectionnés. Faites défiler vers le haut pour atteindre les données.
Création de la courbe épidémiologique
11. Mettez en surbrillance le tableau croisé dynamique. Sélectionnez l’onglet Insertion à partir du ruban. Dans la section Graphiques, sélectionnez Colonne, puis Histogramme empilé (deuxième option de la section Histogramme 2D). Un graphique apparaîtra. Redimensionnez celui-ci, au besoin.
12. Pour éliminer les espaces entre les barres, cliquez avec le bouton droit sur la barre du graphique à supprimer. Sélectionnez Mettre en forme une série de données. Dans la zone Largeur de l’intervalle, faites glisser le curseur tout à fait à gauche, jusqu’à ce que la valeur soit à zéro, puis cliquez sur Fermer (sinon, dans la case qui se trouve en dessous de la zone Largeur de l’intervalle, supprimez 150 % et entrez 0 %).
JOUR de l’apparition de la maladie SEMAINE d’apparition de la maladie
Les prochaines étapes vous apprendront comment mettre en forme la courbe épidémiologique. Vous n’avez pas à les suivre dans l’ordre dans laquelle elles sont présentées, et chacune d’elles est facultative.
- Mise en forme personnalisée
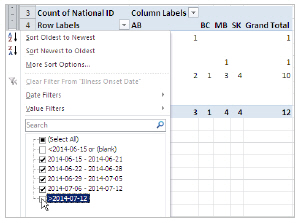
Lorsque la courbe épidémiologique est sélectionnée, un nouveau menu apparaît dans le ruban, appelé Outils de tableau croisé dynamique. Vous pouvez mettre en forme et personnaliser à votre guise la courbe épidémiologique à partir de quatre menus. Les principales fonctions de ces quatre menus sont les suivantes :- Création : vous pouvez utiliser les styles de graphiques afin de choisir les couleurs et les bordures de la courbe épidémiologique.
- Disposition : vous permet de modifier les étiquettes et les axes qui forment la courbe épidémiologique.
- Mise en forme : vous permet de modifier les couleurs et les styles de la courbe épidémiologique.
- Analyse : vous permet d’actualiser les données du tableau croisé dynamique afin qu’elles correspondent à la courbe épidémiologique.
- Retirer/masquer des lignes qui sont inutiles
Il y a deux rangées qui ne sont probablement pas nécessaires dans votre graphique. Par exemple, si vous avez créé une courbe épidémiologique avant la semaine : <2014-06-15 ou (vide) et >2014-07-12.Vous pouvez retirer ces lignes de la courbe épidémiologique en les masquant. Dans le tableau croisé dynamique, cliquez sur la liste déroulante située à côté de Étiquettes de ligne et désactivez-les toutes les deux. Cliquez sur OK.
- Retirer les boutons de champ de la courbe épidémiologique
Cliquez avec le bouton droit sur l’un ou l’autre des boutons de champ du graphique, puis sélectionnez Masquer tous les boutons de champ sur le graphique.
- Ajouter des étiquettes sur la courbe épidémiologique
- Titres des axes : sélectionnez la courbe épidémiologique. Dans le menu Outils de tableau croisé dynamique, situé dans le ruban supérieur, sélectionnez l’onglet Mise en page, puis Titres des axes.
- Sélectionnez Titre de l’axe horizontal principal >> Titre en dessous de l’axe.
- Sélectionnez Titre de l’axe vertical principal >> Titre pivoté.
- Après avoir ajouté les titres, sélectionnez chacun d’eux sur la courbe épidémiologique, renommez-le et déplacez-les au besoin. Le type et la taille de la police peuvent également être modifiés. Vous devez d’abord sélectionner le titre à modifier, puis revenir à l’onglet Accueil.
- Titres des axes : sélectionnez la courbe épidémiologique. Dans le menu Outils de tableau croisé dynamique, situé dans le ruban supérieur, sélectionnez l’onglet Mise en page, puis Titres des axes.
- Titre du graphique : sélectionnez la courbe épidémiologique. Dans le menu Outils de tableau croisé dynamique, situé dans le ruban supérieur, sélectionnez l’onglet Disposition, >> Titre du graphique >> Titre du graphique centré superposé. Après avoir ajouté les titres, sélectionnez chacun d’eux sur la courbe épidémiologique, renommez-le et déplacez-les au besoin. Le type et la taille de la police peuvent également être modifiés. Vous devez d’abord sélectionner le titre à modifier, puis revenir à l’onglet Accueil.
- Légende : sélectionnez la courbe épidémiologique. Dans le menu Outils de tableau croisé dynamique, situé dans le ruban supérieur, sélectionnez l’onglet Disposition, >> Titre du graphique >> Légende. Choisissez l’emplacement de la légende en vous amusant à manipuler les six options disponibles. Vous pouvez également modifier et redimensionner manuellement la légende, au besoin. Le type et la taille de la police peuvent également être modifiés. Vous devez d’abord sélectionner le titre à modifier, puis revenir à l’onglet Accueil.
- Étiquettes présélectionnées : Excel propose un certain nombre d’options d’étiquettes présélectionnées qui peuvent être utilisées, puis modifiées : Outils de tableau croisé dynamique >> Création >> Dispositions du graphique.
- Mise en forme des axes
- Axe des ordonnées : en ce moment, l’axe des ordonnées est présenté selon le format par défaut (intervalles de 2, si la courbe est basée sur la semaine d’apparition de la maladie, ou intervalles de 0,5, si la courbe est basée sur le jour). Si vous voulez montrer des intervalles de 1, cliquez avec le bouton droit sur l’axe des ordonnées et sélectionnez Mise en forme de l’axe. Aux Options d’axe/Unité principale et unité secondaire, sélectionnez Fixe, et entrez 1,0 dans la case. Sélectionner Fermer.
- Axe des abscisses : l’axe des abscisses est également présenté selon le format par défaut. Dans le graphique Week of Illness Onset/Semaine d’apparition de la maladie, les dates sur l’axe des abscisses sont actuellement exprimées au long. Pour modifier vos préférences, sélectionnez chaque ligne du tableau croisé dynamique et, dans la Barre de formule, remplacez le texte existant par les étiquettes voulues.
Exemple : dans le tableau croisé dynamique, sélectionnez la cellule qui contient la plage de dates 2014-06-15 – 2014-06-21. Ensuite, dans la Barre de formule, supprimez le texte et entrez 15 juin. Procédez de la même façon à chaque étiquette.